You now have the option of secure, private video visits with your Riverside Medical Group physician or advanced practice provider through MyChart using your laptop or computer. If you are interested in this option, contact your provider's office or call 757-534-5352. You can also send an appointment request through MyChart. Our nurses and schedulers will help you determine the best setting of care to address your need.
These are the steps you need to take to be sure you are prepared to use your laptop or personal computer for your Video Visit.
Laptop or PC: What you’ll need
- Laptop or personal computer with a webcam
- Internet access
- Riverside MyChart account
Your appointment for your Video Visit will show in your Riverside MyChart.
- If you have issues logging in to Riverside MyChart, contact the Support line: 757-534-9440, Monday to Friday from 8 a.m. to 5 p.m.
- If you have any issues connecting to your Video Visit, contact your provider's office.
What to do before your visit
You should complete these steps at least a day before but no more than seven days prior to your Video Visit.
Step 1: Confirm your appointment to let your provider know that you are going to attend the video visit. To confirm the appointment, log in to Riverside MyChart. Navigate to the Visits button and select Appointments and Visits. Locate the Upcoming Visit and click Details.
On the Appointment Details page, click Confirm.
Step 2: While you’re still on the Appointment Details page, consider testing the hardware on your computer to ensure your video and audio are working correctly. This can be done by clicking the “Hardware Test” button.
Step 3: Complete eCheck-In, which will be available three days before your appointment. Click the eCheck-In button and complete all the steps. Once you have submitted the last step, your appointment is ready for Video Visit day!
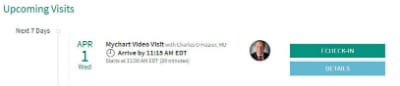
On the Appointment Details page, click Confirm.
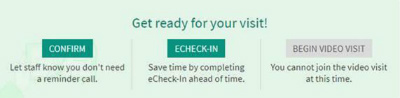
NOTE: The completion of eCheck-In is required for the Begin Video Visit button to become available. However, you will not be able to select the Begin Video Visit button until 15 minutes prior to the scheduled appointment time.
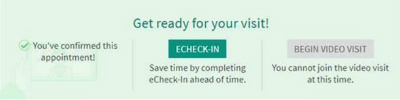
What to do on video visit day
Your Video Visit appointment will take about the same amount of time as if you were in the office.
Step 1: Find a quiet, private place to have your appointment.
Step 2: Be sure your laptop or computer is fully charged or plugged in.
Step 3: Log in to Riverside MyChart about 15 minutes prior to your appointment. Click the calendar icon for Visits. Select Appointments and Visits. Click the Mychart Video Visit appointment.
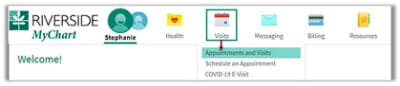
Step 4: When the time arrives for your appointment, and eCheck-In is complete, click the Begin Video Visit button.
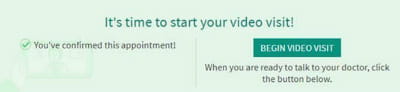
You will be placed in our virtual waiting room until your doctor or advanced practice provider arrives. This could take several minutes or more.
Once your provider connects to the visit, the Video Preview window will open and you will be asked to Join with Video.

You will also be prompted to Join with Computer Audio.

You will be connected with your provider to begin your Video Visit.